Are you interested in Coding? If yes, then you are on the right page. This article will teach you how to make a Currency Converter tool using HTML, CSS, and JavaScript.
You can make the currency converter tool for your school and college projects. With this tool, you can convert any currency around the world. You can enter the amount and convert your currency to a different country’s currency.
You can reverse or exchange the amount between two countries by clicking on the exchange icon. You can check how the currency converter will work below.

To make a currency converter project, you must create four files: HTML, CSS, and JavaScript. After that, paste the source codes given below into your files.
Step By Step procedure to make the Currency Converter Tool:
Step 1: Create a New Folder on the Desktop.
Step 2: Open Notepad, and save the file name as index.html.
Step 3: Then paste the given codes into the index.html file.
Note: Create a file with a .html extension.
<!DOCTYPE html>
<!-- Coding By Techbanta -->
<html lang="en" dir="ltr">
<head>
<meta charset="utf-8">
<title>Currency Converter App in JavaScript | Techbanta</title>
<link rel="stylesheet" href="style.css">
<meta name="viewport" content="width=device-width, initial-scale=1.0">
<!-- FontAweome CDN Link for Icons -->
<link rel="stylesheet" href="https://cdnjs.cloudflare.com/ajax/libs/font-awesome/5.15.3/css/all.min.css"/>
</head>
<body>
<div class="wrapper">
<header>Currency Converter</header>
<form action="#">
<div class="amount">
<p>Enter Amount</p>
<input type="text" value="1">
</div>
<div class="drop-list">
<div class="from">
<p>From</p>
<div class="select-box">
<img src="https://flagcdn.com/48x36/us.png" alt="flag">
<select> <!-- Options tag are inserted from JavaScript --> </select>
</div>
</div>
<div class="icon"><i class="fas fa-exchange-alt"></i></div>
<div class="to">
<p>To</p>
<div class="select-box">
<img src="https://flagcdn.com/48x36/in.png" alt="flag">
<select> <!-- Options tag are inserted from JavaScript --> </select>
</div>
</div>
</div>
<div class="exchange-rate">Getting exchange rate...</div>
<button>Get Exchange Rate</button>
</form>
</div>
<script src="country.js"></script>
<script src="script.js"></script>
</body>
</html>
Step 4: Second, Create a CSS file with the name style.css and paste the given codes into the CSS file.
Note: Create a file with .css extension.
/* Import Google Font - Poppins */
@import url('https://fonts.googleapis.com/css2?family=Poppins:wght@400;500;600;700&display=swap');
*{
margin: 0;
padding: 0;
box-sizing: border-box;
font-family: 'Poppins', sans-serif;
}
body{
display: flex;
align-items: center;
justify-content: center;
min-height: 100vh;
padding: 0 10px;
background: #9200b0;
}
::selection{
color: #fff;
background: #9200b0;
}
.wrapper{
width: 370px;
padding: 30px;
border-radius: 7px;
background: #fff;
box-shadow: 7px 7px 20px rgba(0, 0, 0, 0.05);
}
.wrapper header{
font-size: 28px;
font-weight: 500;
text-align: center;
}
.wrapper form{
margin: 40px 0 20px 0;
}
form :where(input, select, button){
width: 100%;
outline: none;
border-radius: 5px;
border: none;
}
form p{
font-size: 18px;
margin-bottom: 5px;
}
form input{
height: 50px;
font-size: 17px;
padding: 0 15px;
border: 1px solid #999;
}
form input:focus{
padding: 0 14px;
border: 2px solid #675AFE;
}
form .drop-list{
display: flex;
margin-top: 20px;
align-items: center;
justify-content: space-between;
}
.drop-list .select-box{
display: flex;
width: 115px;
height: 45px;
align-items: center;
border-radius: 5px;
justify-content: center;
border: 1px solid #999;
}
.select-box img{
max-width: 21px;
}
.select-box select{
width: auto;
font-size: 16px;
background: none;
margin: 0 -5px 0 5px;
}
.select-box select::-webkit-scrollbar{
width: 8px;
}
.select-box select::-webkit-scrollbar-track{
background: #fff;
}
.select-box select::-webkit-scrollbar-thumb{
background: #888;
border-radius: 8px;
border-right: 2px solid #ffffff;
}
.drop-list .icon{
cursor: pointer;
margin-top: 30px;
font-size: 22px;
}
form .exchange-rate{
font-size: 17px;
margin: 20px 0 30px;
}
form button{
height: 52px;
color: #fff;
font-size: 17px;
cursor: pointer;
background: #9200b0;
transition: 0.3s ease;
}
form button:hover{
background: #b501da;
}
Step 5: Third, Create a JavaScript file with the name country.js and paste the given codes into the JavaScript file. In this file, we will store all country and currency codes.
Note: Create a file with .js extension.
let country_list = {
"AED" : "AE",
"AFN" : "AF",
"XCD" : "AG",
"ALL" : "AL",
"AMD" : "AM",
"ANG" : "AN",
"AOA" : "AO",
"AQD" : "AQ",
"ARS" : "AR",
"AUD" : "AU",
"AZN" : "AZ",
"BAM" : "BA",
"BBD" : "BB",
"BDT" : "BD",
"XOF" : "BE",
"BGN" : "BG",
"BHD" : "BH",
"BIF" : "BI",
"BMD" : "BM",
"BND" : "BN",
"BOB" : "BO",
"BRL" : "BR",
"BSD" : "BS",
"NOK" : "BV",
"BWP" : "BW",
"BYR" : "BY",
"BZD" : "BZ",
"CAD" : "CA",
"CDF" : "CD",
"XAF" : "CF",
"CHF" : "CH",
"CLP" : "CL",
"CNY" : "CN",
"COP" : "CO",
"CRC" : "CR",
"CUP" : "CU",
"CVE" : "CV",
"CYP" : "CY",
"CZK" : "CZ",
"DJF" : "DJ",
"DKK" : "DK",
"DOP" : "DO",
"DZD" : "DZ",
"ECS" : "EC",
"EEK" : "EE",
"EGP" : "EG",
"ETB" : "ET",
"EUR" : "FR",
"FJD" : "FJ",
"FKP" : "FK",
"GBP" : "GB",
"GEL" : "GE",
"GGP" : "GG",
"GHS" : "GH",
"GIP" : "GI",
"GMD" : "GM",
"GNF" : "GN",
"GTQ" : "GT",
"GYD" : "GY",
"HKD" : "HK",
"HNL" : "HN",
"HRK" : "HR",
"HTG" : "HT",
"HUF" : "HU",
"IDR" : "ID",
"ILS" : "IL",
"INR" : "IN",
"IQD" : "IQ",
"IRR" : "IR",
"ISK" : "IS",
"JMD" : "JM",
"JOD" : "JO",
"JPY" : "JP",
"KES" : "KE",
"KGS" : "KG",
"KHR" : "KH",
"KMF" : "KM",
"KPW" : "KP",
"KRW" : "KR",
"KWD" : "KW",
"KYD" : "KY",
"KZT" : "KZ",
"LAK" : "LA",
"LBP" : "LB",
"LKR" : "LK",
"LRD" : "LR",
"LSL" : "LS",
"LTL" : "LT",
"LVL" : "LV",
"LYD" : "LY",
"MAD" : "MA",
"MDL" : "MD",
"MGA" : "MG",
"MKD" : "MK",
"MMK" : "MM",
"MNT" : "MN",
"MOP" : "MO",
"MRO" : "MR",
"MTL" : "MT",
"MUR" : "MU",
"MVR" : "MV",
"MWK" : "MW",
"MXN" : "MX",
"MYR" : "MY",
"MZN" : "MZ",
"NAD" : "NA",
"XPF" : "NC",
"NGN" : "NG",
"NIO" : "NI",
"NPR" : "NP",
"NZD" : "NZ",
"OMR" : "OM",
"PAB" : "PA",
"PEN" : "PE",
"PGK" : "PG",
"PHP" : "PH",
"PKR" : "PK",
"PLN" : "PL",
"PYG" : "PY",
"QAR" : "QA",
"RON" : "RO",
"RSD" : "RS",
"RUB" : "RU",
"RWF" : "RW",
"SAR" : "SA",
"SBD" : "SB",
"SCR" : "SC",
"SDG" : "SD",
"SEK" : "SE",
"SGD" : "SG",
"SKK" : "SK",
"SLL" : "SL",
"SOS" : "SO",
"SRD" : "SR",
"STD" : "ST",
"SVC" : "SV",
"SYP" : "SY",
"SZL" : "SZ",
"THB" : "TH",
"TJS" : "TJ",
"TMT" : "TM",
"TND" : "TN",
"TOP" : "TO",
"TRY" : "TR",
"TTD" : "TT",
"TWD" : "TW",
"TZS" : "TZ",
"UAH" : "UA",
"UGX" : "UG",
"USD" : "US",
"UYU" : "UY",
"UZS" : "UZ",
"VEF" : "VE",
"VND" : "VN",
"VUV" : "VU",
"YER" : "YE",
"ZAR" : "ZA",
"ZMK" : "ZM",
"ZWD" : "ZW"
}
Step 6: Fourth, Create a JavaScript file with the name script.js and paste the given codes into the JavaScript file.
Note: Create a file with .js extension.
const dropList = document.querySelectorAll("form select"),
fromCurrency = document.querySelector(".from select"),
toCurrency = document.querySelector(".to select"),
getButton = document.querySelector("form button");
for (let i = 0; i < dropList.length; i++) {
for(let currency_code in country_list){
// selecting USD by default as FROM currency and INR as TO currency
let selected = i == 0 ? currency_code == "USD" ? "selected" : "" : currency_code == "INR" ? "selected" : "";
// creating option tag with passing currency code as a text and value
let optionTag = `<option value="${currency_code}" ${selected}>${currency_code}</option>`;
// inserting options tag inside select tag
dropList[i].insertAdjacentHTML("beforeend", optionTag);
}
dropList[i].addEventListener("change", e =>{
loadFlag(e.target); // calling loadFlag with passing target element as an argument
});
}
function loadFlag(element){
for(let code in country_list){
if(code == element.value){ // if currency code of country list is equal to option value
let imgTag = element.parentElement.querySelector("img"); // selecting img tag of particular drop list
// passing country code of a selected currency code in a img url
imgTag.src = `https://flagcdn.com/48x36/${country_list[code].toLowerCase()}.png`;
}
}
}
window.addEventListener("load", ()=>{
getExchangeRate();
});
getButton.addEventListener("click", e =>{
e.preventDefault(); //preventing form from submitting
getExchangeRate();
});
const exchangeIcon = document.querySelector("form .icon");
exchangeIcon.addEventListener("click", ()=>{
let tempCode = fromCurrency.value; // temporary currency code of FROM drop list
fromCurrency.value = toCurrency.value; // passing TO currency code to FROM currency code
toCurrency.value = tempCode; // passing temporary currency code to TO currency code
loadFlag(fromCurrency); // calling loadFlag with passing select element (fromCurrency) of FROM
loadFlag(toCurrency); // calling loadFlag with passing select element (toCurrency) of TO
getExchangeRate(); // calling getExchangeRate
})
function getExchangeRate(){
const amount = document.querySelector("form input");
const exchangeRateTxt = document.querySelector("form .exchange-rate");
let amountVal = amount.value;
// if user don't enter any value or enter 0 then we'll put 1 value by default in the input field
if(amountVal == "" || amountVal == "0"){
amount.value = "1";
amountVal = 1;
}
exchangeRateTxt.innerText = "Getting exchange rate...";
let url = `https://v6.exchangerate-api.com/v6/YOUR-API-KEY/latest/${fromCurrency.value}`;
// fetching api response and returning it with parsing into js obj and in another then method receiving that obj
fetch(url).then(response => response.json()).then(result =>{
let exchangeRate = result.conversion_rates[toCurrency.value]; // getting user selected TO currency rate
let totalExRate = (amountVal * exchangeRate).toFixed(2); // multiplying user entered value with selected TO currency rate
exchangeRateTxt.innerText = `${amountVal} ${fromCurrency.value} = ${totalExRate} ${toCurrency.value}`;
}).catch(() =>{ // if user is offline or any other error occured while fetching data then catch function will run
exchangeRateTxt.innerText = "Something went wrong";
});
}
Step 7: Create an API key and pass the API key to the API URL. If you miss this step, your currency converter won’t work and return a ”something went wrong” error.
You can get this key from the official ExchageRateAPI site for free. https://www.exchangerate-api.com/
Step 8: Now, create an account on the ExchangeRate website, and you will get the API key. Copy the API key and open the script.js file. Find the code given below in the script.js file and paste the API key in the place of YOUR-API-KEY.
let url = `https://v6.exchangerate-api.com/v6/YOUR-API-KEY/latest/${fromCurrency.value}`;
Conclusion:
These are the steps to create a Currency Converter Tool. You can run the project by clicking on the index.html file and seeing the output of your project. if you want to learn any other project in any language, then comment below.

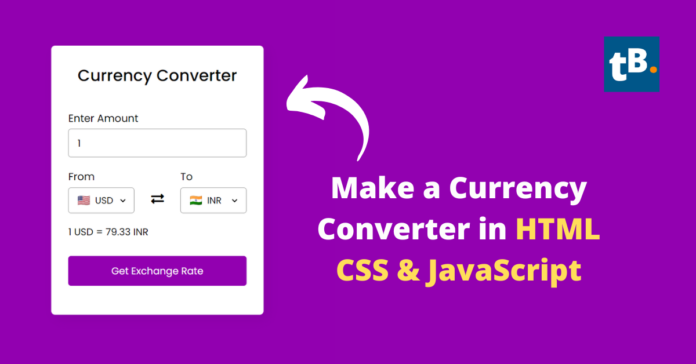
Good work keep it up
Good work
Great work🔥👏